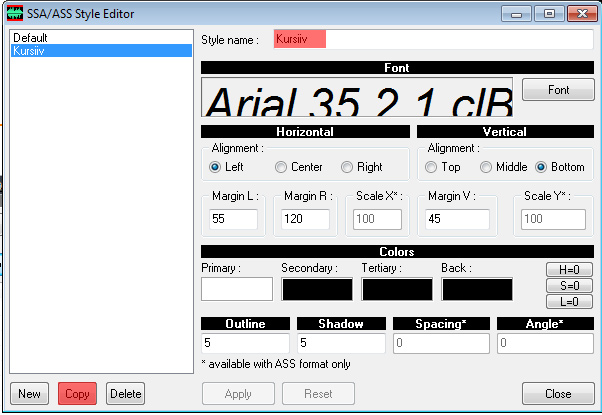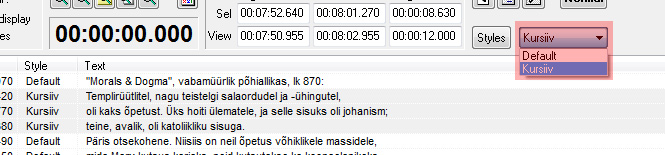-
Installeerimine
-
Tõlkimiseks vajalik tarkvara on Windowsi tarkvara.
-
Subtiitrite tegemiseks kasuta programmi VisualSubSync, mille saad alla laadida järgmiselt aadressilt: http://sourceforge.net/projects/visualsubsync/files/latest/download
-
Juhul, kui VisualSubSync ei näita video pilti, tuleb instsalleerida ka K-Lite codec pack: http://fileforum.betanews.com/detail/KLite-Codec-Pack-Full/1094057842/3
-
Mõlemad programmid võib installeerida vaikimisi seadetega.
- Kuna VisualSubSync on vabavara, siis võib selle töös esineda anomaaliaid. Kummaliste probleemide korral anna kohe teada. Üritame leida lahenduse.
-
Projekti loomine
-
Kõigepealt loo projektile oma kaust ning tõsta tõlgitav video sinna kausta. Faili proovitööks leiad siit: http://midauskuda.ee/failid/proovitoo.mp4
-
Järgmiseks loo VisualSubSyncis uus projekt: File > New Project.
-
Avanenud dialoogiaknas tuleb valida video fail:
-
Järgmiseks tuleb video failist ekstraheerida waveform ehk audio kuju:
-
Avanenud aknas tuleks valida “Only create peak file” ning vajutada Extract:
-
Pärast ekstraheerimist ilmub uuesti eelmine aken. Seal tuleks teha järgmised valikud (programm loob projekti vaikimisi samasse kausta, kus on video fail):
- Proovitöö pikkuseks peab olema 10 minutit. Mõnedel puhkudel on juhtunud, et programm näitab pikkuseks ainult ~3:40. See tähendab, et programm ei genereerinud peak faili (proovitoo.peak) õigesti ja see on vaja üle salvestada. Peak fail asub samas kaustas, kus on video fail. Õige faili leiad siit: http://midauskuda.ee/failid/proovitoo.peak
- Fail, mis tuleb ülevaatamiseks saata, on SSA fail. See on väike ning seda saab saata meiliga.
-
Põhifunktsioonid
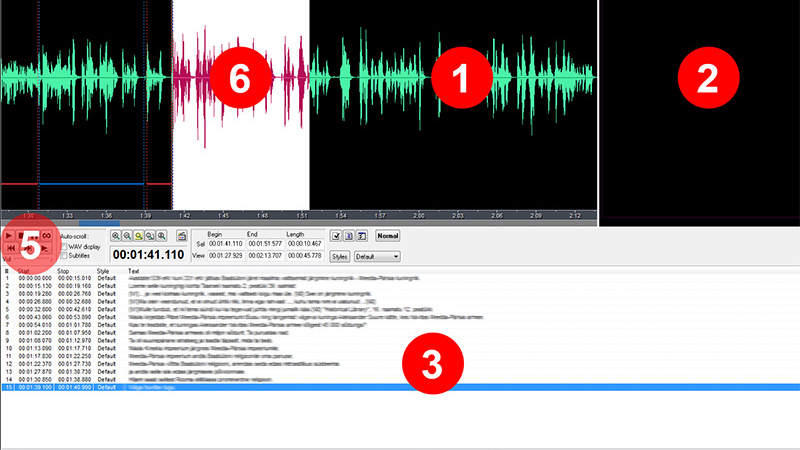
Roheline üleval vasakul on helipilt, ehk waveform (1). Paremal on video aken (2), kuhu ilmub videopilt koos subtiitritega. Keskel on näha kirjutatud subtiitrid (3). Subtiitri teksti kirjutamine toimub alumises väljas (4). Subtiitri kustutamine toimub alas 3.Keskel vasakul on nupud play, stop jne (5).
Nuppudele vastavad ka klahvid:
play – F1,
loop (lõpmatu kordus) – F2,
stop – Esc.
Töö efektiivsuse mõttes on mõttekas kohe klahvide kasutamine sisse harjutada.
F1 mängib kas hiirega valitud ala (valge) või alustab mängmist määratud punktist (programmis kollane punktiir – pildil puudub).
-
Subtiitrite loomine
-
Subtiitri tegemiseks tuleb audio peal valida hiirega soovitava pikkusega ala (6) ning vajutada CTRL+W. See loob valitud ala põhjal uue tühja subtiitri. Programm värvib parema ülevaate saamiseks subtiitrid korda mööda siniseks ja punaseks.
-
Loodud subtiitri pikkust saab muuta lihtsalt hiirega servast pikemaks või lühemaks lohistades. Ära lohista subtiitreid üksteise peale!
-
Jälgi, et subtiitrid algaksid õigel ajal! Kui kõneleja jutu see on paus, siis võib subtiiter olla nähtav kauem, aga algus peab olema täpne.
-
Tõlkides tõlgi mõtet, mitte sõnu. Ära tõlgi parasiitfraase nagu “And all these things” – selle võib vabalt tõlkida “jne”. Samal ajal pea meeles, et tekstist peavad aru saama nii need, kes oskavad ingliskeelt, kui ka need, kes seda ei oska . On parem, kui eesti keelne ja ingliskeelne tekst on siiski enam-vähem sama, aga alati ei ole see võimalik. Lõpuks on olulisem ikkagi eesti keel ja eesti keele lauseehitus.
-
Tõlgi võimalikult lühidalt.
-
Teksti kirjutades järgi põhimõtet, et inimene jõuab lugeda umbes 75 tähemärki 6 sekundi jooksul.
Programm loendab tähemärke ekraani vasakus servas:
-
Laused lõpeta punktiga.
- Kirjakohtade puhul kasuta lühikesi variante 97. aasta tõlkest:
4Ms 1:1 – neljas Moosese raamat ptk 1 salm 1,
4Ms 1:1-3, 6 – neljas Moosese raamat ptk 1 salmid 1-3 ning salm 6,
4Ms 1:1; Ilm 1:1 – neljas Moosese raamat ptk 1 salm 1 ja Ilmutuse ptk 1 salm 1.
-
Tsitaadid kirjuta kursiivis (see ei ole küll eesti keele reeglite järgi korrektne, aga see on visuaalselt kergemini järgitav – kui tsitaat kestab mitme subtiitri jooksul, saab lugeja visuaalselt aru, kas kõneleja loeb või räägib ise). Selleks vali soovitud tekst ning vajuta CTRL+I, mille järel ilmuvad tektsi algusesse ja lõppu märgid {\i1} ja {\i0}. {\i1} tähistab kursiivi algust ning {\i0} kursiivi lõppu. Võimalik on ka luua tekstistiilid, millest on lähemalt juttu selle dokumendi lõpus.
-
Piibli tsitaadid võta www.piibel.net 97. aasta tõlkest. Kui videos kasutatav King James’i tõlge erineb oluliselt 97. aasta tõlkest, siis tõlgi see ära lisa tsitaadi järele sulgudesse lühend KJV. Kui on olemas 1739. aasta tõlge, siis võib ka sealt vaadata – seal on enamasti sama, mis KJV.
- Kui tsitaat on mõnest raamatust, mille eesti keelset nime Sa ei tea, siis jäta nimi ingliskeelseks.
-
Kui kõneleja teeb tsitaadi vahele märkusi, siis kirjuta see mõttekriipsude vahele.
Näiteks: Tema nähtamatu olemus, tema jäädav vägi ja jumalikkus – jutt on Jumalast – on ju maailma loomisest peale nähtav, kui mõeldakse tema tehtule, nii et nad ei saa endid vabandada.
Otsusta ise, kas märkus panna tsitaadiga samale või eraldi subtiitrile. Vali lahendus, mis on lugejale mugavam.
-
Kui Sa ei tea täpselt, kuidas tõlkida, siis märgi see koht märgiga: (?).
- Ekraani keskel asub nupp Styles:Sellest avaneb Style editor dialoog, kus tuleks fondiks valida Arial ning suuruseks 32. Margin L peab olema 55, Margin R 120 ja Margin V 45.
JÄRGNEV EI OLE KOHUSTUSLIK, AGA VÄGA SOOVITAV:
VisualSubSyncis on võimalik luua erinevad tekstistiilid. Näiteks on võimalik luua eraldi stiil kursiivi jaoks. See võimaldab korraga mitme subtiitri kursiivi muutmist (sel puhul ei ole {\i1} ja {\i0} enam vajalikud):
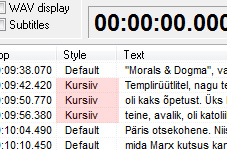
Eraldi stiili saab luua Style editor aknas. Selleks kopeeri nupuga “Copy” olemasolev vaikimisi (default) stiil. Ilmub uus stiil nimega Default Copy. Nime saab ära muuta Style name väljal. Uuele stiilile saab nüüd valida uued parameetrid. Antud juhul ei ole vaja muuta muud, kui fondi seadetest valida Regular asemel Italic.